
今回解説していく内容は以下です!
本記事の内容
・UiPathをMacで使う方法【VirtualBoxで環境構築】

2018年1月31日に書いた記事ですが、読みやすくするために2019年7月10日に更新。なお現在もMacでUiPathは使えません。
UiPathとは?
UiPathとは、RPA(Robotic Process Automation / ロボティック・プロセス・オートメーション)ツールです。簡単に説明すると人の判断があまりいらない ホワイトカラー業務の自動化 を行うもので、簡単な例で説明すると会社の「経費精算」や「Webにある情報をExcelに落とし込んでいく(スクレイピング)」などのことができます。
ロボティック・プロセス・オートメーションとは、認知技術を活用した、主にホワイトカラー業務の効率化・自動化の取組みである。人間の補完として業務を遂行できることから、仮想知的労働者とも言われている。また、デスクトップ作業のみに絞ったものをロボティック・デスクトップ・オートメーションと呼び、RPAと区別することもある。
出典元:ウィキペディア
RPAは近年盛り上がっており、RPA女子なんて言葉も出てきました。
ちょっと余談ではありましたが、早速 Mac で UiPath を使うべく仮想環境構築に移っていきましょう!UiPathの概要がもっと知りたいという方は以下の YouTube 動画【Introduction to UiPath – UiPathの概要】をご覧ください。
UiPathをMacで使う方法【VirtualBoxで環境構築】
では、実際にUiPathをMacで使うために以下の手順を踏んでいきます。
- VirtualBox(仮想環境)ダウンロード
- VirtualBox内でWindowsの設定
- Windows10のディスクイメージ(ISO ファイル)のダウンロード
- VirtualBoxでWindowsを起動してからの設定
- UiPathのダウンロードから起動まで
詳しく1つずつみていきましょう!
VirtualBox(仮想環境)ダウンロード
VirtualBox をまずダウンロードしないといけないので、下記のリンクより、OS X hosts を押してダウンロードしてあげます!


ダウンロードした.dmg

ダウンロードしたファイルを展開すると上記の画面が出てきます。次にVirtualBox.pkgを押します。

続けるを押し、進めていきます。途中「インストール」というボタンが出てくるので押すとパスワードを求められるので、パソコンに入る時のパスワードを入力します。「ソフトウェアをインストール」を押しインストールを完了させます。

ここまでくるとアプリケーションに VirtualBox.app のiconが出てきたと思います。

続いて VirtualBox,app を開いて、Windowsの環境を作っていきましょう!
VirtualBox内でWindowsの設定
VirtualBoxを起動してあげると下記のような画面が出てくるので、新規追加を押します。

名前をwindows10とすれば、かってにタイプとバージョンを指定されます!続きを押し

説明を読みながら、進めて欲しいのですが…「仮想ハードディスクを作成する」をクリックします。

続きを押して…

これもどちらでもいいのですが、自分は「固定サイズ」を選びました。続きを押しましょう!

作成を押すと…

入りましたね。では続いて Windows を起動し設定を行なっていきます。※Windowsを起動する前に ディスクイメージである(ISO ファイル) のダウンロードを行なっていきます。
Windows10のディスクイメージ(ISO ファイル)のダウンロード
VirtualBoxで Windows を起動すると、ファイルを選択する画面が出てきます。この時にWindows10のディスクイメージ(ISO ファイル)を選択しStartさせなければいけません。

ということで、Windows 10のディスクイメージ (ISO ファイル) のダウンロードをしていきましょう!下記のリンクより、ダウンロードページにとびます。

プルダウンより、Windows10を選択し確認を押します。

製品の言語選択を日本語に選択し確認を押します。
※選べる言語は日本語から英語、韓国語、中国語…その他言語も選べるため、日本語以外を選んでいただいても構いません。


最初に戻るのですが、ダウンロードしたファイルを参照し、Startします…続いてWindowsの設定に入っていきます。
VirtualBoxでWindowsを起動してからの設定
下記の画面が出てくるので、日本語を選択し次へを押します。


今すぐインストールを押します。

「次にプロダクト キー がありません」を押します。

オペレーションシステムの選択「Windows 10 Home」を選び次へを押します。

同意しますにチェックを入れます。次へ。


さっと終わらせて…

Macで仮想環境を使いWindowsが触れるようになりました
次はいよいよ UiPath のダウンロードになります!
UiPathのダウンロードから起動まで
ここまできたら後は、ダウンロードするだけとなります。以下のリンクを押してダウンロードページに入ります。

- 名
- 姓
- Eメール
を入力しCOMMINITYエディションのダウンロードをクリック。成功するとサイトの表示が以下のような画面に切り替わります。

ダウンロードした UiPath を起動させると下記のような画面になると思うので Start Free を押してあげて…

メールアドレス記入後、Activateをクリックします。この時のメールアドレスはCOMMINITYエディションのダウンロード時に使ったメールアドレスです。

ちょっと長くなってしまいましたが、これでようやくUiPathが使えるようになりました!

UiPathの使用方法について、初心者にもわかりやすく以下の記事で説明しています。あわせて以下の記事もご覧ください!
まとめ

いかがでしたか?少し環境構築には時間がかかってしまいますが、環境がきれてしまえばMacでもUiPathを使うことが可能となります!ぜひ、この記事を参考にUiPathをMacに入れて業務の自動化を!














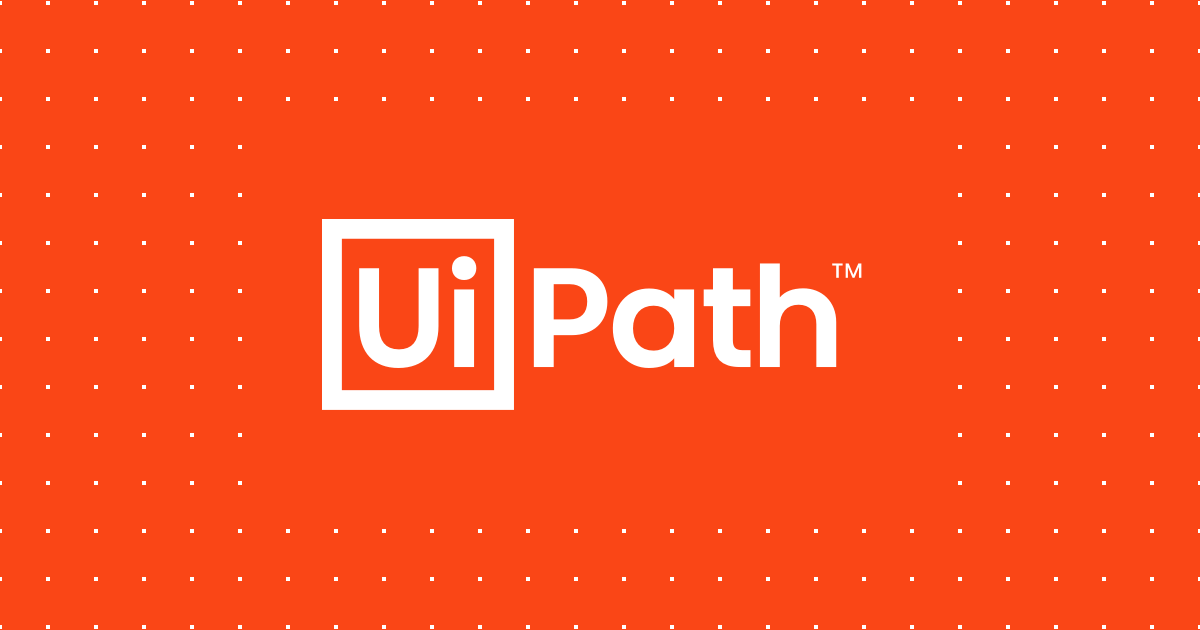



コメント