
今回解説していく内容は以下です!
本記事の内容
・YouTubeの機能を使ったライブ配信《配信するまでの流れ》
・OBSを使ったライブ配信《ダウンロードから配信設定》
・OBSを使ったライブ配信《YouTube側の配信設定から配信まで》
・OBSのバージョンによって設定方法が違うので注意
・トラブルシューティング
・関連記事
YouTubeでライブ配信する方法

YouTubeでライブ配信するには、YouTubeにある元々あるライブ配信機能で行うかOBSなどのライブ配信ソフトを使って行うかどちらかになると思います。YouTubeのライブ配信機能とOBSなどのライブ配信ソフトを使ってライブ配信をする違いは…画面操作ができるかできないかです。
・誰でもすぐに YouTube でライブ配信が行える
OBSを使うメリット
・画面操作が可能なので、テロップや画像、画面共有が可能
YouTubeの機能を使ったライブ配信《配信するまでの流れ》

まず先に、簡単にYouTubeの機能を使ったライブ配信の設定方法について説明していくのですが前提条件としてYouTubeのライブ配信が有効になっている方を対象に書いていきます。もし、ライブ配信が有効になっていない場合は、アカウントの確認が必要なので、ライブ配信を開始を押したら以下のようなアカウントの確認画面が表示されるはずです。


ではライブ配信 のやり方について説明していきます。

まずはYouTubeを開いて、トップ画面から +カメラのアイコンをクリック < ライブ配信を開始をクリックします。


タイトルの入力を行い、子ども向けかそうじゃないかにチェックを入れて 次へ をクリックします。

ここで、サムネイル用の写真を撮るのですが予め用意したサムネイルを使うのであれば適当に撮って大丈夫です。

サムネイルを撮り直す or カスタムサムネイルをアップロードをクリックして使うサムネイルの設定を行った後、編集をクリックします。

編集では、タイトルの設定、概要欄の設定、カテゴリーの設定、使うカメラとマイクの設定することができます。

設定が終わったら 保存 をクリック。

ライブ配信を開始 で ライブを始めることができます。
ここまでさらっと説明しましたが、YouTubeの機能を使ったライブ配信の手順を簡単にまとめると…
2. サイドバーにあるウェブカメラのアイコンをクリック
3. タイトルの入力と子ども向けかそうじゃないかにチェックを入れて次へをクリック
4. 編集をクリックし概要欄などの情報を記載し保存
5. ライブ配信を開始をクリック


終了画面はこんな感じで、再生回数、最大同時接続数、新規チャンネル登録者数、時間、合計層再生数、平均総再生時間を確認することができます。実は以前、YouTubeで24時間ライブを行ったことがありその結果(データ)を以下の記事で公開しています。興味がある方は以下の記事もご覧ください!
ということで、ここまでが YouTubeのライブ機能を使ったライブ配信のやり方でした。次はOBSを使ったライブ配信のやり方を説明していきます。
OBSを使ったライブ配信《ダウンロードから配信設定》

ここからはOBSを使ったライブ配信の方法について説明していきます!
ですが、その前に OBS を使ったらどんなことができるか少しだけ以下の動画を確認してみてください。
- OBSのダウンロード
- OBSの設定・OBSの画面設定
- OBSを使ったYouTubeのライブ配信
OBSのダウンロード

早速、OBSの公式サイトよりOBSのダウンロードを行います。
使うOSのアイコンをクリックし、ダウンロード インストーラ をクリック

OBSの バージョン は 26.0.2 になっています。
合わせて対応のOSのバージョンも確認しておきましょう。
OBS Studio の Windows リリースでは、Windows 8、8.1 および 10 をサポートしています。
OBS Studio の macOSリリースでは、macOS 10.13 以降をサポートしています。
Linuxのリリースは公式にはUbuntu 14.04以降で利用可能です。 FFmpeg が必要です。

ダウンロードした obs-mac-26.0.2.dmg をクリックし

OBS をドラック&ドロップで Applications に移します。
ここまででダウンロードが完了です。
OBSの設定

OBSの設定は、画面設定と接続設定があります。画面設定はソースで行い接続設定は設定で行います。
まず先に設定から解説していこうと思うのですが、配信する内容によっても設定が異なるため以下のようなライブ配信ができる最低限の簡単な設定について解説します。
設定を確認すると、一般 / 配信 / 出力 / 音声 / 映像 / ホットキー / 詳細設定 と あります。

基本的には以下4点の設定を行います。
配信:YouTubeとの接続設定
出力:配信ビットレート・音声ビットレート設定
※ビットレートとは、1秒間に送受信できるデータ量
音声:サンプリングレート設定
※1秒間に実行する標本化処理の回数
映像:基本解像度・出力解像度の設定
詳しい説明は以下で行いますが、基本的に設定をしなければいけない4点のみ説明していきます。
一般

配信

配信の設定は、サービスを YouTube / YouTube Gaming にし、Primary YouTube ingest serverにする。


次に ストリームキーを取得 をクリックしてキーを取得する画面からストリームーキーをコピーし貼り付けます。


以上で配信の設定が完了しました。
※ストリームキーはストリームキーを取得をクリックしなくても
YouTubeのトップ画面 < ライブ配信を開始 < エンコーダ配信 < ライブ配信の設定 で取得可能です。
出力

出力の設定では、配信と音声のタブのみ設定していきます。
配信タブ

レート制御:CBR
ビットレート:3000Kbps
ビットレートは上げればあげるほど、画面の画質が綺麗になり下げれば下げるほど画質が粗くなりモザイクがかかったような画質になってしまいます。YouTubeで推奨されている解像度は1280×720 で 動画ビットレート範囲が2,250~6,000Kbpsとされています。 3000Kbpsで試してうまく配信できる!ということであればビットレートを上げて画質をよくしてみてください!
配信の設定が完了したら音声タブをクリック
音声タブ

音声ビットレート:128Kbps
こちらもYouTubeで推奨されている音声ビットレートの128 Kbps ステレオにします。
設定が完了したら、OKをクリック!
音声

サンプリングレート:44.1KHz
チャンネル:ステレオ
こちらもYouTubeで推奨されている音声サンプルレートの44.1KHzに合わせます。48kHzに設定するとより良い音質で配信できるようですが、44.1KHzが推奨されているので上げる必要はないかと思います。
44,1kHz は、音楽業界の標準 で 48kHzは、映像業界の音の標準とされているそうです。

外付けマイクをパソコンに繋げて使いたい方は、グローバル音声デバイスのマイク音声から切り替えることができます。
以上で音声の設定も完了です。
設定が完了したら、OKをクリック!
映像

基本(キャンバス)解像度:1280 × 720
出力(スケーリング)解像度:1280 × 720
縮小フィルタ:ランチョス(先鋭化スケーリング、36のサンプル)
FPS共通値:30
で設定していきます。こちらもYouTubeで推奨されているビットレートの範囲などを元に設定を行っています。
ホットキー

詳細設定

OBSの画面設定

配信設定が終わったら次に画面の設定ということでソースを追加していきます。
「+」で追加、「ー」でソースを削除することができます。今回はよく使う「映像キャプチャデバイス」「画像」「画面キャプチャ」の追加方法について説明していきます。

映像キャプチャデバイス

映像キャプチャデバイスでは、パソコンに内臓のカメラや外付けカメラを表示することができます。

「+」をクリック < 映像キャプチャデバイスをクリック < OKをクリック

デバイスを選択し、OKをクリック。この時に外付けカメラをパソコンに読み込んでいればデバイスの選択肢が増えます。

映像キャプチャデバイスを追加した時は、画面いっぱいに表示されてしまうので、赤枠の角をドラック&ドロップで適度な大きさに調整してあげます。

これで、映像キャプチャデバイスの追加からサイズの調整ができました。

設定が終わってライブ配信中、映像キャプチャデバイスを動かすことがない場合は 鍵アイコン をクリックし画面を固定しておいた方がいいかと思います。名前を変更でわかりやすく名前をつけておくと、外部カメラも画面に表示させる時に操作しやすいかもしれません。
☑︎ 映像キャプチャデバイス × → 内臓カメラ
☑︎ 映像キャプチャデバイス1 × → 外付けカメラ
画像

画像は、使いたい画像を画面に表示させることが可能です。今回はOBSのアイコンを使用していきます。

「+」をクリック < 画像をクリック < OKをクリック

参照をクリックし 画像を選択し Open をクリック

画像を確認し OK をクリック
画像の大きさは映像キャプチャと同様赤枠の角をドラック&ドロップで適度な大きさに調整してあげます。
ドラック&ドロップでアイコンを設置したいところに持っていきます。
画面キャプチャ

画面キャプチャは、画面を共有したいときに使用すると便利です。

「+」をクリック < 画面キャプチャをクリック < OKをクリック

画面共有ができていることを確認し OK をクリック。
赤枠の角をドラック&ドロップで適度な大きさに調整してあげてドラック&ドロップでアイコンを設置したいところに持っていきます。ここまで設定が終わったら、YouTubeを開いてライブ配信を開始することができます。
OBSを使ったライブ配信《YouTube側の配信設定から配信まで》
さて、やっとOBSを使ったライブ配信ができるようになりました。
OBSを使ったライブ配信もYouTubeの機能を使ったライブ配信と最初の手順は一緒です。

まずはYouTubeを開いて、トップ画面から +カメラのアイコンをクリック < ライブ配信を開始をクリックします。


まずは編集でタイトルや概要欄、サムネイルなどを設定します。

設定が完了したら保存をクリック。

準備が整ったら、OBS側で配信開始をクリック!


正常に配信されていれば右下の ■ kb/s : xxxx という表示が出てきます。YouTube側はどうなるかというと…

↓

上記のようになります。OBSの画面が表示され、接続状況、アナリティクスの確認をすることができます。
ライブ配信をやめる時は、ライブ配信を終了をクリックします。YouTubeの機能を使った時と同様です。


後は、OBSの配信終了をクリックしてあげるだけです!
OBSを使ったYouTubeのライブ配信の流れは以上です。
OBSを使った使ったライブ配信の手順を簡単にまとめると…
2. サイドバーにあるエンコーダ配信のアイコンをクリック
3. 編集をクリックし概要欄などの情報を記載し保存
4. OBS側の配信開始をクリック
5. ライブ配信をやめる時は、ライブ配信を終了 をクリック
6. OBSの配信終了をクリック
以上となります。
OBSのバージョンによって設定方法が違うので注意

ここまでOBSの設定について詳しく説明させていただきましたが、OBSのバージョンによっては少し設定が異なります。
この記事を書いた時の、OBSのバージョンは 26.0.2 になり、現在(2021/12/02)の最新バージョンのOBSはバージョンは 27.1.3 になります。
OBS ver 26.0.2 と OBS ver 27.1.3 の大きな違いは、配信の接続設定をOBS側でできるということです。
詳しく説明すると長くなってしまうので、別の記事で説明したいと思うのですが YouTube のアカウントをOBSと紐付けることでOBS側からすぐにLIVE配信を始めることができるようになります。
OBS < 設定 < 配信 < アカウント接続

アカウントを紐付けると OBS のコントロールパネルに配信の管理がでてきます。

配信の管理を確認すると、「新しい配信を作成」と「既存の配信を選択」というものがあります。

既存の配信はYouTube側でライブ配信のスケジュール設定を行なったものに対し、すぐに配信を開始できるというものです。ライブ配信のスケジュールに関しては別記事で説明しているので、気になる方は以下の記事をご覧ください。
今後、Switchでのゲーム配信も予定しているため OBS ver 27.1.3 のゲーム配信設定についても新しく記事を書いて追記します。新しいOBSをダウンロードし使い方がわからないという方は、これから追加する記事を確認してみてください。
2021/12/07 追加
トラブルシューティング
OBSで画面が映らない時の対処法について、簡単に解説しています。
関連記事
YouTubeのライブ配信でコメントを画面上に表示させる方法について、詳しくに解説しています。
複数人でゲーム実況をやっている or やろうとしていて Discordを使う予定がある人は確認してみてください。誰がしゃべっているのか。画面を見てすぐにわかるようにできます!
背景を透過したい時にはクロマキーを使っていきましょう!
流れる文字(テロップ)の作り方を簡単に説明しています。
まとめ

いかがでしたか?簡単にYouTubeのライブ配信について説明させていただきました。OBSに関しては、Macでの設定になってしまいましたが、Windowsも同じだと思います。YouTubeでライブ配信をしたい方はこの記事を参考に設定を行ってみてください!














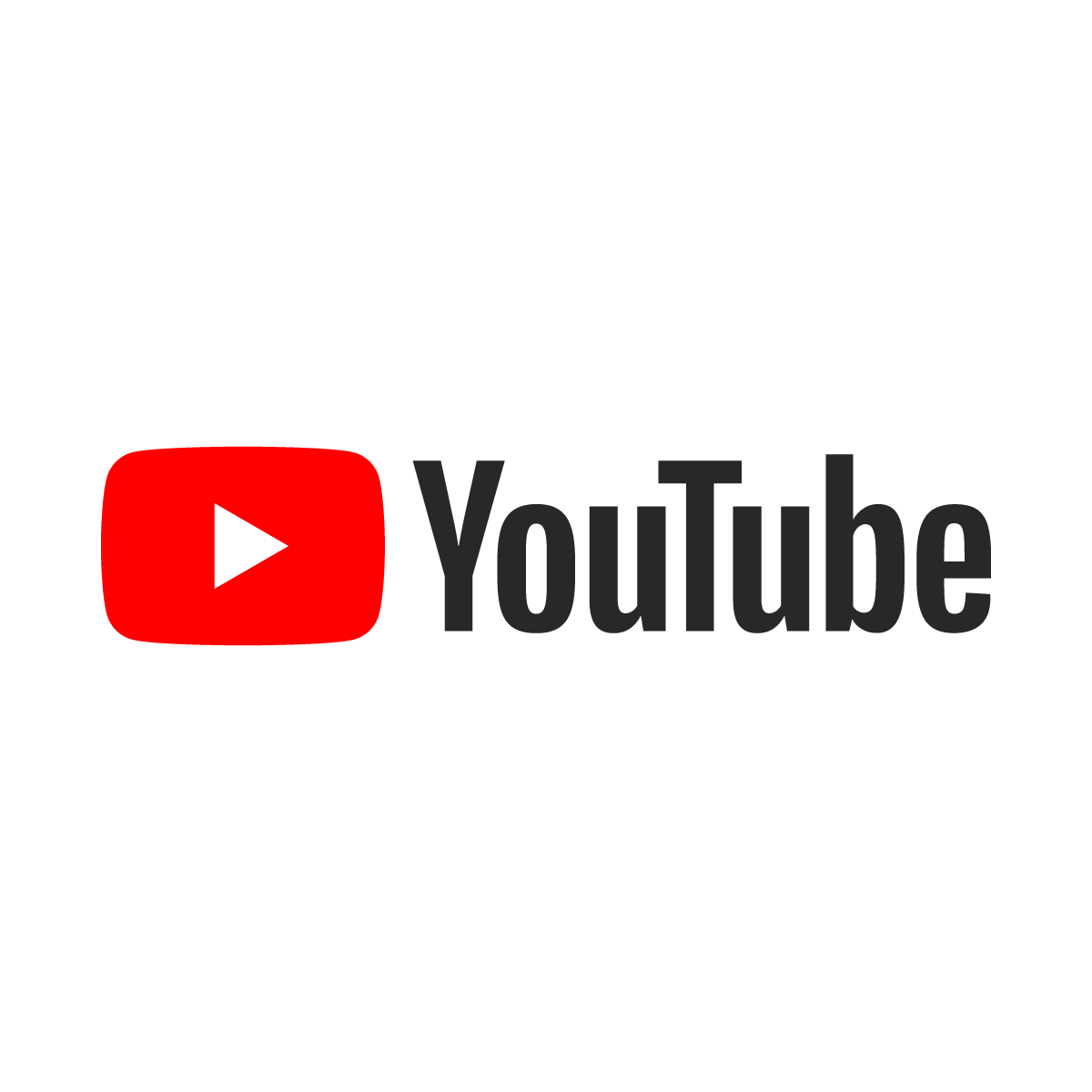












コメント