
今回解説していく内容は以下です!
本記事の内容
ZOOM ダウンロードから使用するまで

ZOOMとは、手軽にパソコンやスマホでミーティングやセミナー等、行えるように開発されたアプリです。
では、ZOOMを実際にダウンロードしていきましょう!
ZOOMのダウンロード
パソコンでのダウンロードとスマホでのダウンロードについてまずは解説します。
※ZOOMは無料でダウンロードでき使うことができます。
パソコンでのダウンロード
まずは以下のサイトにアクセスします。
ダウンロードをクリックし、Zoom.pkg を取得します。

Zoom.pkg を開き内容を確認しつつインストールします。

インストールが終わるとアプリが自動で起動します。

冒頭でお伝えした通り、ミーティングに参加する人はダウンロードさえしておけば大丈夫です。会議IDがミーティング主催者から送られてくるとおもうので、会議IDと名前を入力し参加すればOKです。

では、スマホでのダウンロードについてお伝えします。
スマホでダウンロード
App Store または Google Play からZoomをダウンロードします。
Android(Google Play)
私は、iPhone を使っているため App Store からダウンロードしました。
ZOOM Cloud Meetings を入手

アプリを開くとこんな感じ

ミーティング参加

ミーティングに参加する人は簡単ですね!
ZOOMの使用方法
ZOOMでのミーティングに参加する人は、ZOOMを開く < ミーティングに参加 これだけでよかったのですが、主催する人はどうなのでしょうか。今回は、ZOOMでミーティングを主催するまでの流れを説明していきます。
ZOOMでミーティングを主催する
ZOOMでミーティングを主催するには、アカウントを作成する必要があります。まずはZOOMのアカウントを以下のページから作成しましょう。






ご利用のZoom基本プランでは、参加者が3人以上のミーティングに40分の時間制限が適用されます。制限なくグループミーティングを行うには、今すぐアップグレードしてください。




まとめ

いかがでしたか?ZOOMのダウンロードから使用方法がわかったかと思います!ぜひ、参考にZOOMをダウンロードして使ってみてください。














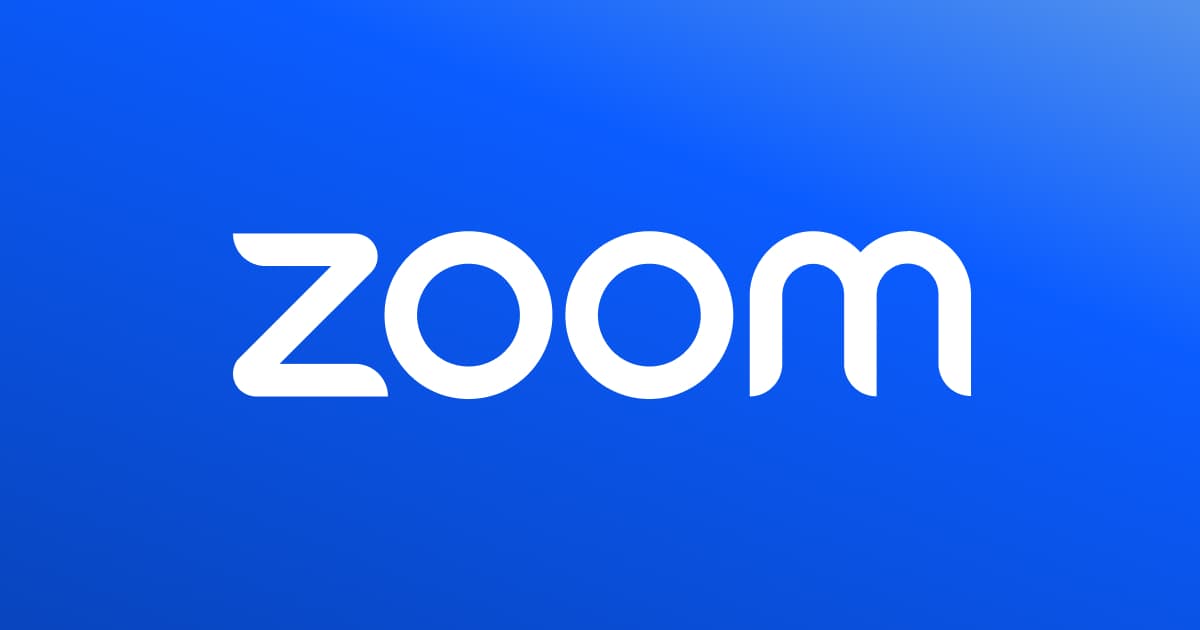
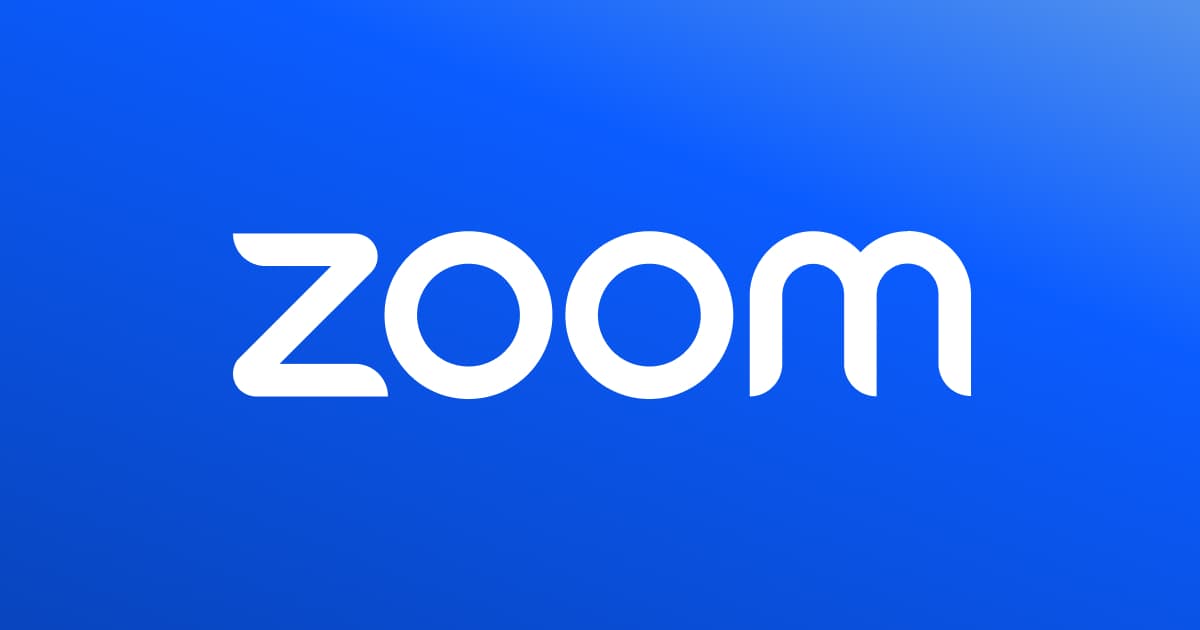



コメント